Blender (perangkat lunak)
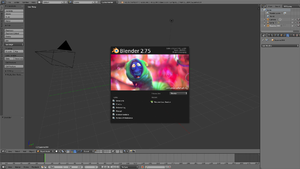
Tampilan Blender 2.75a
| |
| Pengembang | Blender Foundation |
|---|---|
| Rilis perdana | 1995 |
| Rilis stabil |
2.75a / 8 Juli 2015[1]
|
| Repositori |
|
| Bahasa pemrograman | C, C++, dan Python |
| Sistem operasi | Microsoft Windows, Mac OS X, Linux, dan FreeBSD |
| Jenis | Grafika komputer 3D |
| Lisensi | GPL |
| Situs web | www.blender.org |
Blender adalah perangkat lunak sumber terbuka grafika komputer 3D. Perangkat lunak ini digunakan untuk membuat film animasi, efek visual, model cetak 3D, aplikasi 3D interaktif dan permainan video. Blender memiliki beberapa fitur termasuk pemodelan 3D, penteksturan, penyunting gambar bitmap, penulangan, simulasi cairan dan asap, simulasi partikel, animasi, penyunting video, pemahat digital, dan rendering.
Sejarah
Bermula pada tahun 1988-an Ton Roosendaal mendanai sebuah perusahaan yang bergerak dibidang animasi yang dinamakan NeoGeo. NeoGeo yang sangat berkembang pesat sehingga menjadi perusahaan animasi terbesar di Belanda dan salah satu perusahaan animasi terdepan di Eropa. Ton Roosendaal selain bertanggung jawab sebagai art director juga bertanggung jawab atas pengembangan perangkat lunak internal.
Pada tahun 1995 muncullah sebuah perangkat lunak yang pada akhirnya dinamakan Blender. Setelah diamati lebih dalam ternyata Blender ini memiliki potensi untuk digunakan oleh artis-artis di luar NeoGeo. Lalu pada tahun 1998 Ton mendirikan perusahaan yang bernama Not a Number (NaN) Untuk mengembangkan dan memasarkan Blender lebih jauh. Cita-cita NaN adalah untuk menciptakan sebuah perangkat lunak animasi 3D yang padat, lintas platform yang gratis dan dapat digunakan oleh masyarakat pengguna komputer yang umum.
Sayangnya cita-cita nya NaN tidak sesuai dengan kenyataan pasar saat itu. pada tahun 2001 NaN dibentuk ulang menjadi perusahaan yang lebih kecil NaN lalu meluncurkan perangkat lunak komersial pertamanya, Blender Publisher. Sasaran pasar perangkat lunak ini adalah untuk web 3D interaktif. Angka penjualan yang rendah dan iklim ekonomi yang tidak menguntungkan saat itu mengakibatkan NaN ditutup. Penutupan ini termasuk penghentian terhadap pengembangan Blender.
Karena tidak ingin Blender hilang ditelan waktu dan zaman begitu saja, Ton Roosendaal mendirikan organisasi nirlaba yang bernama Blender Foundation. Tujuan utama Blender Foundation adalah terus mempromosikan dan mengembangkan Blender sebagai proyek sumber terbuka. Pada tahun 2002 Blender dirilis ulang di bawah syarat–syarat GNU General Public License. Pengembangan Blender terus berlanjut hingga saat ini.














0 Komentar